あらためてACDSee 9 Photo Managerを見直す
抜群の操作性で軽快な動きの画像ビューア、「ACDsee」を使い始めてもう15年になる。Windowsのバージョンが上がるにつれ、エクスプローラでの画像管理機能は強化されているが、それでもWindowsを再インストールした時は必ず入れるくらい良く使っている。現在入っているのがACDSee9であり、もう10年近く前のバージョンです。そろそろ最新バージョンを購入したいのですが、その前に現バージョンの良い所を見直してみたいと思います。
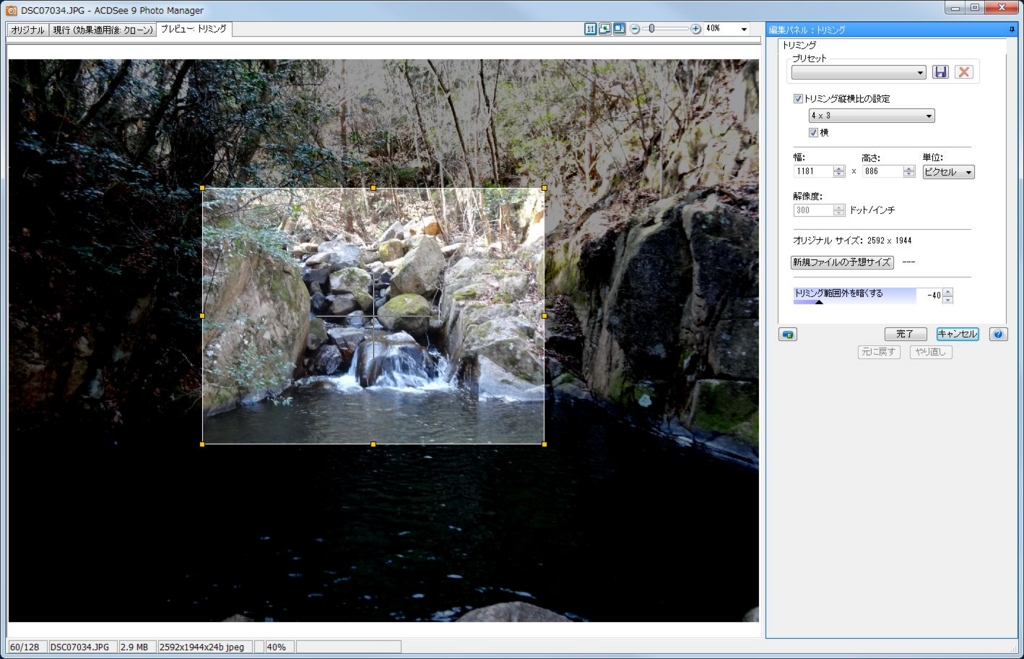
このソフトを知ったのはNIFTYのフォーラムが活発だった時代で、たしかデジカメフォーラムで「使いやすい」と話題に上がっていたことに始まる。その時は英語版しかなかったが、間もなく日本語版が出るとのことで、日本語版が出たと同時にダウンロード販売で購入。まだバージョンは2.5でした。
窓の杜 - 新潟キヤノテック、「ACDsee32」などのダウンロード販売開始
その頃はレタッチ機能はなく画像閲覧に特化していたが、ダブルクリックでサムネイルとビューアを切り替えるという、独特ながら使いやすい操作性と、表示速度の速さから抜きに出て使いやすい画像ビューアでした。
時代は進み、2007年ころに現在の「ACDSee 9 Photo Manager」を購入。簡易的なレタッチ機能も搭載されていた。「軽さが売りのソフトなのに、レタッチなんていらんだろ」と付加機能には否定的でしたが、使ってみるとなかなか便利。特にブログにアップする画像編集には、これがないと全く駄目です。
起動は簡単。画像ファイルとの関連付けされていればダブルクリックで起動でき、関連付けされてなくても「右クリック」→「ACDSeeで開く」で起動できます。1画像のみ表示ののビューアが開いた状態でクリックすれば、サムネイル画面となります。
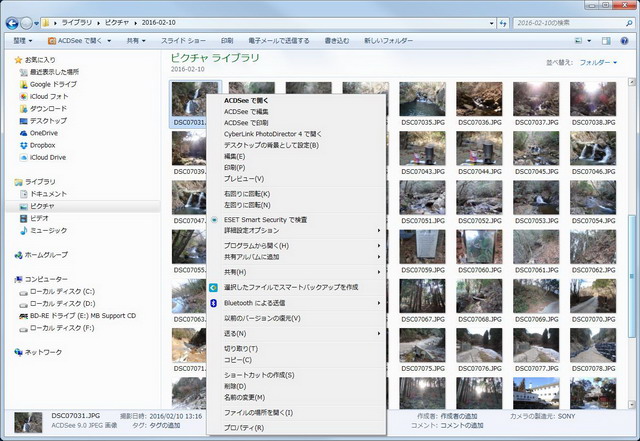
サムネイル画面はカスタマイズできますが、標準設定でこれくらいのものが表示されている。サムネイル画像の大きさは、サムネイルウィンドウ右上のスライドバーで簡単に変更できる。画像によって大きさを調整したい時も多いので、これは便利。また、選択されたファイルの詳細情報は右ウィンドウに表示される。
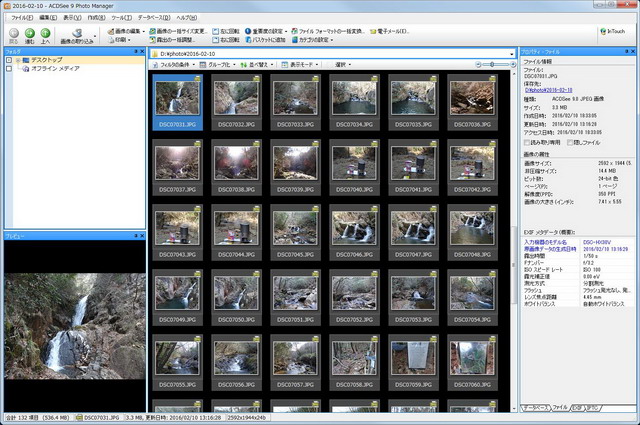
画像を編集したい場合は、サムネイル画面で画像を選択し、「画像を編集」ボタンをクリックすればOK。右クリックで「編集」を選択してもいいし、エクスプローラで右クリック「ACDSeeで編集」でも編集画面になる。操作方法が複数あり、自分にあった方法で行えばいいのも、このソフトの使いやすいポイントの1つである。編集機能少ないものの直感的に操作でき、時間をかけずに最低限のレタッチを行いたい場合は、このソフトの右に出る者はいない。
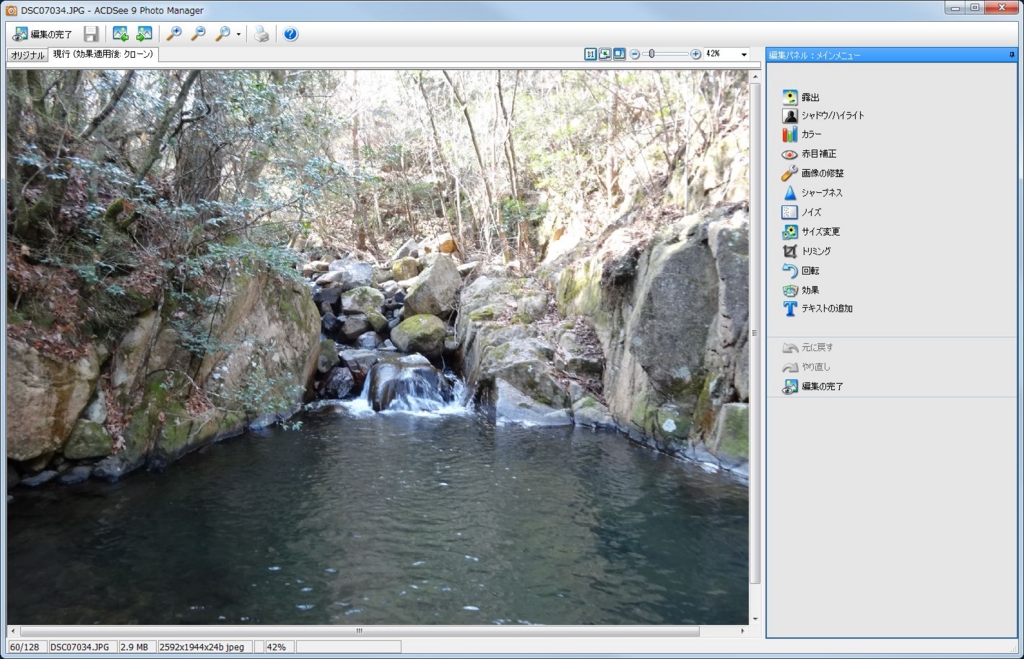
ブログにアップする場合に最も使うのが「トリミング」機能です。長方形のトリミングしかできませんが、位置や大きさ、縦横の割合などマウスを使って微調整がしながらの選択が可能で、写真の気に入った場所を思った通りにトリミングできる優れものです。ブログにアップする写真は、やや広めに撮り、トリミング時にフォーカスしたい場所にトリミングするようにしています。
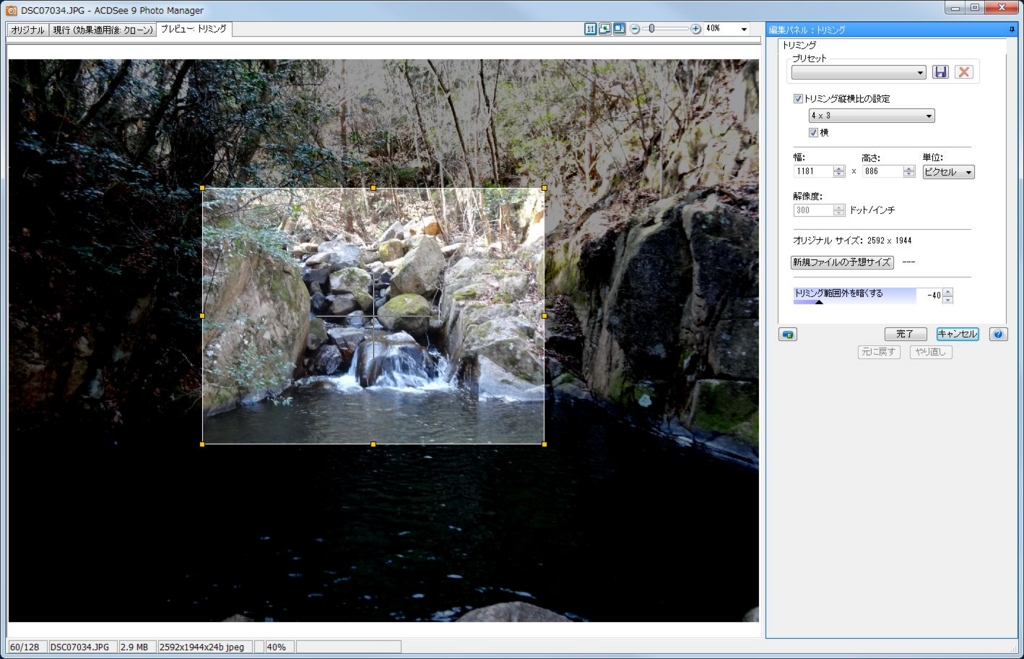
トリミング後は、全体のサイズを調整します。ブログにアップする時は画像サイズが小さいに越したことないので、ピクセルで640×480に縮小することが多いです。
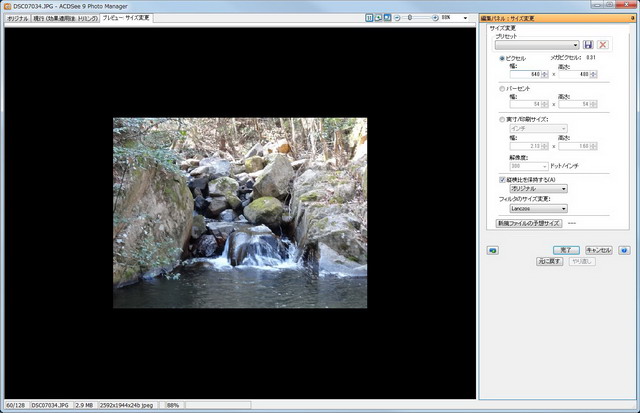
リサイズ以外にも、簡単なレタッチ機能が備わっており、繊細な調整というより「最小限の手間でそこそこきれいになればいい」って人にはもってこいの機能です。例えば、この「高座の滝」ですが、色もはっきりしてないし、まばらに日が差したため、何とも見苦しい写真になっている。

簡単にレタッチしたい時に使うのは、編集パネル上方の「露出」「シャドウ/ハイライト」の2つ。まずは露出をクリックして編集モードへ。
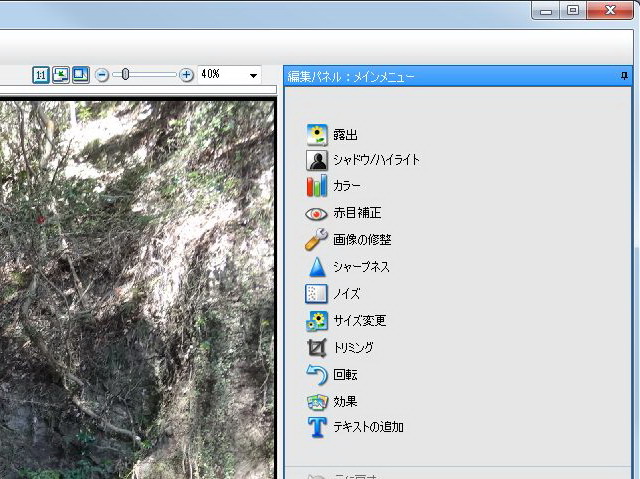
「自動露出」タブに合わせ、「自動コントラストと自動カラー」にチェックが入っていることを確認後、「完了」をクリック。たったこれだけで露出や色合い、明るさなどが自動補正される。
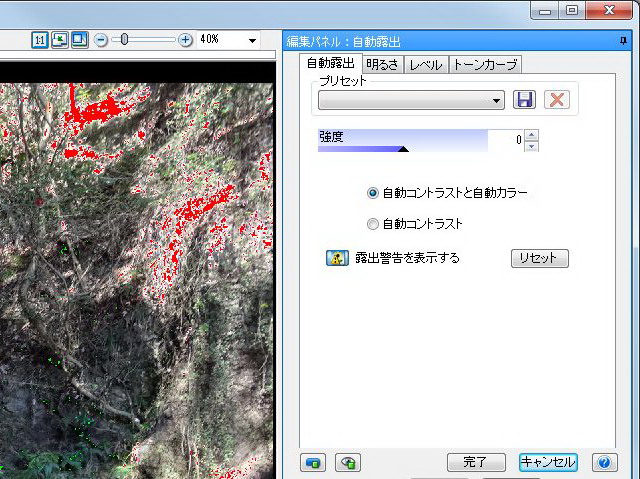
次に「シャドウ/ハイライト」をクリックして、これも自動設定のまま「完了」をクリック。今回のようなまばらな日差しの場合は、「明るくする」を上げると暗い日陰部分が明るく、「暗くする」を上げると日なたが暗くなり、写真全体のまばらさが少なくなります。
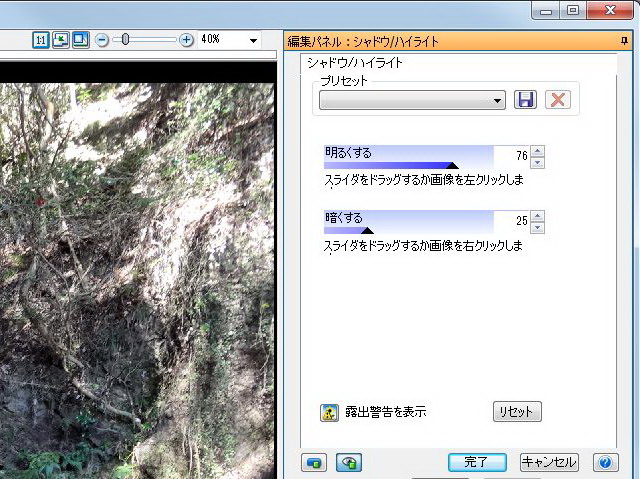
こうして補正した「高座の滝」はこのようになりました。色がはっきりして、日差しによるまばらさも若干減りました。

こうしてできた補正後の画像や、似たような景色の複数画像を比較するためのツールもあります。サムネイル画面で複数画像を選択後、「ツール」→「画像の比較」を選択すると、以下の様な画面となり、比較が簡単にできます。あらためて見ると、右の補正後の写真のほうがきれいです。
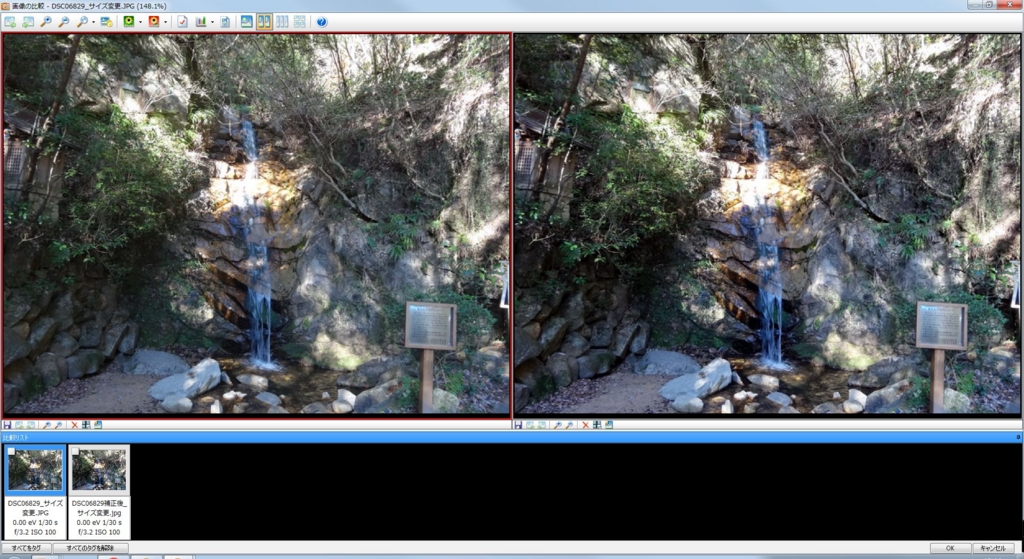
ブログ用写真編集ではこのくらいしか使ってませんが、かゆい所に手が届く便利な機能は他にもいっぱいあります。時間をかけず短時間でほどほどの編集・補正をするのには、これ以上のソフトはないと思ってます。
スタパ斉藤さんも愛用されているようです。一度使えば離れられない人も多いでしょう。
スタパ齋藤の「週刊スタパトロニクスmobile」 便利ソフトがさらに高速化「ACDSee 9 Photo Manager日本語版」
以前、「ACDSee Free」を紹介した記事です。そこそこの表示速度ではありますが、便利ツールとしては有料版には全く及びません。
hanamaru.hatenablog.com